■自動車整備業界のマスコットキャラクター『てんけんくん』を基調とした壁紙です。
(画像サイズは1024×768です。) |
 |
|
■ 東整振本部を水彩調で描いた壁紙です。
(画像サイズは1024×768です。) |
 |
Download
(2.25M) |
■ Windowsでよく使われるシュートカット(短縮機能)キーの一覧を配した壁紙です。
パソコン中級者以上の方にお勧めします。
(画像サイズは1024×768です。) |
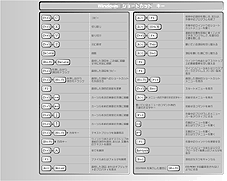 |
|
◆壁紙の設定方法◆
Windowsの場合
1. 設定したい壁紙をクリックすると、別ウィンドウが開いてフルサイズの画像が表示されます。
2. 表示された画像を右クリック。
3. 「メニュー」→「壁紙に設定」を選択すると設定されます。ウインドウをすべて閉じ、壁紙がかわっているのを確認しましょう。
元に戻したい場合
1. デスクトップのアイコンの無い部分を右クリックし、「メニュー」→「プロパティ」をクリック。
2. 出てきたメニューの中から「背景」を選択。
3. 下の「壁紙」枠の中のファイルネームから元の壁紙を選んで「適用」をクリックすると元に戻ります。
Mac OSの場合
(MacOS8〜9)
1. 設定したい壁紙をクリックすると、別ウィンドウが開いてフルサイズの画像が表示されます。
2. 設定したい壁紙をデスクトップにドラッグ&ドロップで保存し、任意の場所に移動。
3. 画面左上の「アップルメニュー(リンゴマーク)」→「コントロールパネル」→「アピアランス」を選択。
(※Mac OS8の場合「コントロールパネル」→「デスクトップピクチャ」を選択。)
4. 「アピアランスウィンドウ」→「デスクトップ」を選び、「デスクトップウィンドウ」→「ピクチャの削除」で現在使用中の壁紙を一度クリアにします。
5. 「ピクチャの選択」をクリックして出てきたウィンドウの中から、保存した画像を選び、 ウィンドウ右下「開く」ボタンをクリック。
6. デスクトップウィンドウ上で画像を確認し、OKならばウィンドウ右下にある 「デスクトップ設定」ボタンをクリックして設定完了。
元に戻したい場合
1. 変更時と同じように、「コントロールパネル」→「アピアランス」→「デスクトップ」と進み、ピクチャの選択で、元の画像ファイル名を選択すると元に戻ります。
(MacOSX)
1. 設定したい壁紙をクリックすると、別ウィンドウが開いてフルサイズの画像が表示されます。
2. 設定したい画像をデスクトップにドラッグ&ドロップで保存し、任意の場所に移動。
3. 画面左上の「アップルメニュー(リンゴマーク)」→「システム環境設定」→「デスクットップ/スクリーンセーバー」を選択。
4. 「ピクチャの選択」をクリックして出てきたウィンドウの中から、保存した画像を選び、 ウィンドウ左上「●(閉じる)」ボタンをクリックして設定完了。
元に戻したい場合
1. 変更時と同じように、「アップルメニュー(リンゴマーク)」→「システム環境設定」→「デスクットップ/スクリーンセーバー」と進み、ピクチャの選択で、元の画像ファイル名を選択すると元に戻ります。
|